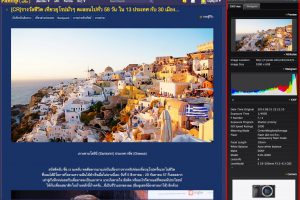หลายๆครั้งที่เราเห็นภาพสวยๆบนเว็บไซต์ต่างๆ ก็อยากจะรู้ขั้นตอนการได้มาซึ่งภาพสวยๆอันนั้น สิ่งหนึ่งที่พอจะทำให้เราเข้าใจการทำงานของช่างภาพได้บ้าง นั้นคือเขาใช้อุปกรณ์อะไรในการถ่ายภาพนั้น(Camera Model, Flash) เลนส์อะไร(Lens Model) ความยาวโฟกัสเท่าไหร่(Focal Length) ความเร็วชัตเตอร์เท่าไหร่(Exposure Time) เปิดรูรับแสงยังไง(F Number) ISO เท่าไหร่ ถ่ายที่ไหน(GPS) เมื่อไหร่(Date, Time) ทำให้เราเข้าใจภาพนั้นมากขึ้น
ค่าต่างๆเหล่านี้มีประโยชน์อย่างมากสำหรับผู้ที่อยากเรียนรู้ด้วยตนเองผ่านทางผลงานของช่างภาพที่เราชื่นชอบ ซึ่งค่าต่างๆเหล่านี้จะถูกฝังไว้ในไฟล์ภาพนั้นๆตั้งแต่ที่กดถ่ายภาพอยู่แล้ว รายละเอียดเหล่านี้เรียกกันว่า Exchangeable image file format หรือ EXIF รายละเอียดดูได้ตามลิงค์
โดยปกติในโปรแกรมจัดการกับรูปภาพสามารถแสดงรายละเอียดของ EXIF ได้อยู่แล้ว แม้แต่ในบริการฝากรูป Flickr, Google+Photo ก็แสดงรายละเอียดของ EXIF โดยละเอียดได้ หรือใน OS X เวลากด file info ก็แสดงรายละเอียดได้เช่นกัน
แต่ภาพที่เราจะดูเอามาเป็นแรงบันดาลใจ เอาไว้เรียนรู้ ส่วนใหญ่ก็จะอยู่บนเว็บไซต์ การใช้งานแบบ offline จึงดูไม่ค่อยสะดวกมากนักเป็นการทำงานหลายขั้นตอนกว่าจะได้เห็นข้อมูล การกดดูแบบออนไลน์ทันที จึงน่าจะเป็นทางเลือกที่ดีกว่า จึงเอา Extension สำหรับ Google Chrome ที่สามารถคลิกดูรายละเอียดของภาพได้โดยละเอียดมาแนะนำครับ ส่วนตัวก็ใช้โดยปกติอยู่แล้ว
Exif viewer extension for Google Chrome
สามารถดาวน์โหลด EXIF Viewer สำหรับ Google Chrome มาใช้ได้ตามลิงค์ เมื่อติดตั้งเสร็จเรียบร้อยแล้ว เวลาจะใช้งานเพียงแค่คลิกขวาบนรูปภาพที่ต้องการดูรายละเอียดของ EXIF จะมีเมนู Show EXIF data อยูในรายการ ให้คลิกเมนูนี่เลย
ตัวอย่างภาพจาก https://pantip.com/topic/32715141 รูปสวยดีครับ เลยอยากรู้ว่าถ่ายด้วยกล้องอะไร
เมื่อคลิกเมนูดังกล่าว รายละเอียดต่างๆของ EXIF ก็จะแสดงที่ด้านขวาของจอ บอกรายละเอียดอย่างครบถ้วน
นับว่ามีประโยชน์สำหรับมือใหม่ มือสมัครเล่น ที่หัดเรียนรู้ว่ามืออาชีพอย่างมาก อย่างไรก็ตามบางทีรูปก็จะไม่มีรายละเอียด EXIF เหมือนกัน ถ้าหากคนถ่ายภาพจะลบข้อมูลตรงนี้ออกไปซึ่งก็ทำได้เหมือนกัน
EXIF Viewer ตัวนี้ช่วยให้ได้เรียนรู้วิธีถ่ายภาพผ่านทางผลงานของมืออาชีพได้เยอะมากครับ นำเอามาประยุกต์ใช้และฝึกฝนตัวเองได้ดีเลยทีเดียว ขอแนะนำให้เพื่อนๆที่อยากฝึกฝนตนเองได้ลองติดตั้งลงเครื่องไว้ใช้งานครับ
ปล. ถ้าไม่อยากกดคลิกเข้าไปในเมนู ขอแนะนำอีกตัว EXIF Reader ตัวนี้เป็น Extension เหมือนกัน แค่วางเมาส์ไว้บนภาพ รายละเอียดเบื้องต้นก็โชว์ออกมาให้เห็นแล้ว แต่รายละเอียดจะน้อยกว่า EXIF Viewer Extension