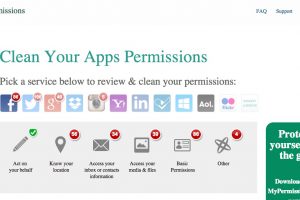หลายๆครั้งที่เราสมัครเข้าใช้งานเว็บไซต์ เกมส์ หรือบริการออนไลน์ตัวใหม่ๆ ด้วยบัญชีของ Facebook หรือ Twitter ตามแต่เจ้าของบริการจะเปิดให้เราเข้าใช้งานโดยการดึงข้อมูลของเราจาก social network ของเราเองมาใช้ ทำให้คนใช้งานก็สะดวก คนให้บริการก็ได้สมาชิกมากขึ้นจากความสะดวกนั้น จนหลายๆครั้งเราคนใช้งานไม่ได้ตรวจสอบดูเลยว่าในแต่ละครั้งบริการเหล่านั้นขอข้อมูลส่วนตัวอะไรของเราบ้าง และบางอันที่ไม่ได้ใช้งานแล้ว ก็ควรหยุดให้เขาเข้ามาดึงข้อมูลของเราไปใช้ (ข้อมูลส่วนตัวของฉันนะ)
ความเป็นส่วนตัว(permission) ก็มีทั้งข้อดีและข้อเสีย ข้อดีคือผู้ให้บริการจะแนะนำบริการต่างๆได้ตรงตามความต้องการของเราเพราะเราให้ข้อมูลที่ละเอียด ส่วนข้อเสียก็คือบางเรื่องที่เป็นเรื่องส่วนตัวมากๆเราก็ไม่อยากให้ใครได้ข้อมูลเหล่านั้นไป มันอาจจะหมายถึงความปลอดภัยทั้งทรัพย์สินและร่างกายของเรา ต้องระวังในการเปิดเผย ควรให้ข้อมูลเท่าที่จำเป็นเท่านั้น
ถ้าเป็นคนที่ชอบท่องโลกอินเตอร์เน็ต ลองเล่นโน่นนี้นั้นไปเรื่อย ยากที่จะตามไปดูว่าให้ข้อมูลส่วนตัวของเราที่อยู่ใน social network ให้ใครไปบ้างและเขาได้ข้อมูลอะไรไปบ้าง ก็เป็นเรื่องน่ากังวลอยู่ไม่น้อย แล้วก็มาเจอเว็บไซต์นี้ครับ ตัวช่วยตรวจสอบ permission ให้เรา
เว็บไซต์ MyPermissions จะช่วยตรวจสอบให้เราว่าข้อมูลของเราใน social network เช่น Facebook, Twitter, Google+,Instagram ฯลฯ ถูกนำไปใช้ที่ไหนบ้าง และขอใช้ข้อมูลอะไรบ้าง เช่น location, contact list, photo เป็นต้น เยี่ยมมากๆ
เมื่อตรวจดูแล้วบ้างอันที่เราไม่ได้ใช้งานแล้วก็ควรหยุดการให้เข้าถึงข้อมูลของเรา ซึ่งเราสามารถเข้าไปแก้ไขและเพิกถอนสิทธิ์(revoke)การเข้าถึงข้อมูลของแต่ละเว็บไซต์หรือบริการต่างๆที่ดึงไปใช้งานได้ ถ้าเราติดตั้งเป็น extension ของ MyPermission ใน browser ของเราก็จะมีการแจ้งเตือนทุกครั้งที่มีการขอใช้ข้อมูลส่วนตัวของเรา ถือว่ามีประโยชน์มากๆครับ
เข้าไปใช้งาน MyPermissions ได้ที่เว็บไซต์ https://mypermissions.com