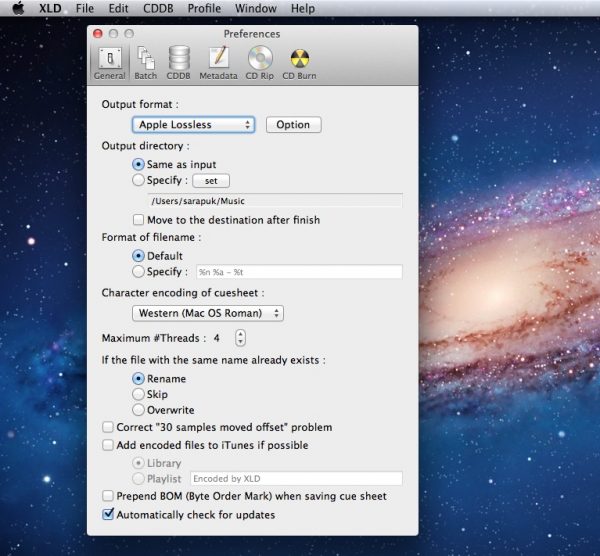
X Lossless Decoder หรือ XLD เป็นโปรแกรมใช้แปลงไฟล์เสียงใน Mac OS X ใช้โปรแกรมนี้มาได้สักระยะหนึ่งแล้ว หลักๆใช้แปลงไฟล์เพลงนามสกุล Flec เป็น m4a (Apple lossless) หรือทำ CD Rip โปรแกรมใช้ง่าย ฟรี กินพื้นที่น้อย แปลงได้เร็วดี
ตอนใช้งานครั้งแรกเข้าไปตั้งค่าใน Preference ก่อนว่าต้องการแปลงไปเป็นไฟล์อะไร จากนั้นเปิดไฟล์ที่จะแปลง โปรแกรมจะแปลงให้อัตโนมัติ
ดาวน์โหลดได้ที่ https://www.macupdate.com/app/mac/23430/x-lossless-decoder