ฟีเจอร์ตัวหนึ่งที่มาพร้อมกับ OSX Lion 10.7.2 คือ iCloud ซึ่งเป็นบริการเก็บข้อมูลไว้บนคอมพิวเตอร์กลุ่มเมฆ ลองดูวิธีการเปิดการใช้งานที่บล็อกอันเก่าที่ วิธีติดตั้ง iCloud ในเครื่อง Mac และ Windows หนึ่งในนั้นจะมี Find My Mac ที่จะช่วยให้เราติดตามตัวเครื่อง Mac ของเราได้ เมื่อโดนขโมย เหมือนกับ Find My iPhone นั้นเอง และสามารถควบคุมเครื่องในระยะไกลผ่านทางอินเทอร์เน็ตได้เล็กน้อย ได้แก่ ส่งข้อความไปที่เครือง สั่งล็อกเครื่อง หรือลบข้อมูลในเครื่อง Mac ของเรา ในกรณีที่คุณอาจมีข้อมูลลับที่ไม่ต้องการให้ใครเห็นก็ทำได้
เครื่องของผมหลังจากได้อัพเดตเครื่องให้เป็น 10.7.2 จะมีฟีเจอร์ iCloud เพิ่มเข้ามาแล้ว แต่ไม่สามารถเปิดการทำงาน Find My Mac ได้ ทิ้งปัญหานี้ไว้นานแล้ว เมื่อวานเลยนั่งดูว่าจะแก้ไขอย่างไรได้บ้าง จึงเกิดโพสนี้ขึ้นมา
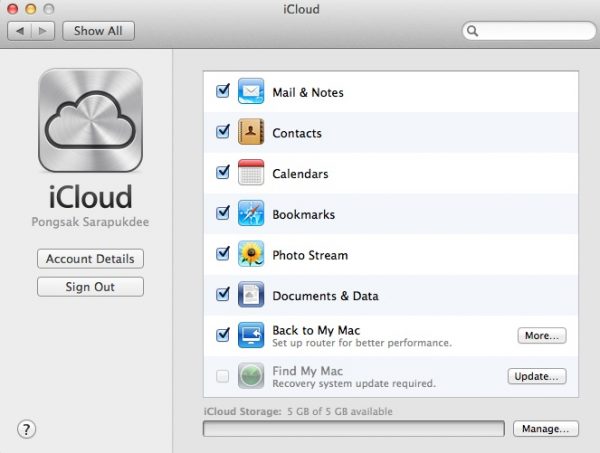
มันฟ้องให้อัพเดต Recovery system ตลอดเรา แม้ว่าเราจะสั่งอัพเดตไปแล้วก็เป็นเหมือนเดิม จึงลองค้นดูว่ามีคนเจอปัญหาในลักษณะนี้บ้างหรือไม่ พบว่ามีคนเจอปัญหาแบบนี้เยอะพอสมควร เลยลองเลือกทำตามขั้นตอนวิธีการแก้ปัญหาของหลายๆเว็บพบว่า ที่นีให้รายละเอียดค่อนข้างดี https://www.macosliontips.com ทำตามแล้วมันสามารถแก้ไขปัญหาของเราได้เลยเอามาเล่าต่อ
วิธีแก้ไขปัญหาเปิดการทำงาน Find My Mac ไม่ได้
จะมีวิธีการแก้ไขปัญหาหลายวิธี บางคนแก้ไขได้ตั้งแต่วิธีแรก ลองทำตามไปเรื่อยๆ ซึ่งถ้าทั้งหมดนี้แก้ไขไม่ได้ ต้อง install OSX Lion ใหม่เลยแบบ Clean install ซึ่งเป็นอะไรที่ขี้เกียจมาก โชคดีของผมแก้ไขได้ในวิธีที่ 3
วิธีที่ 1 Enable Location Services
ให้เปิดใช้งาน Location Services ซึ่ง Find My Mac ต้องการใช้งานเพื่อระบุตำแหน่งของเครื่อง วิธีเปิดใช้งาน เข้าไปที่ System Preferences เลือก Security & Privacy ดูว่าที่ Enable Location Services ถูกติ๊กหรือไม่ ถ้ายังให้ติ๊กเลือกเพื่อเปิดการทำงาน แล้วลองกลับไป iCloud setting อีกครั้งเพื่อดูว่าสามารถเปิดการทำงานของ Find My Mac ได้หรือยัง ถ้ายังไม่ได้ต้องดูวิธีแก้ไขตัวต่อไป
วิธีที่ 2 Reinstall Lion Recovery Update
บางทีการเชื่อมต่อกับ server ตัวอัพเดตอาจจะมีปัญหา ดังนั้นลองดาวน์โหลด ตัว Recovery System มาติดตั้งเอง https://support.apple.com/kb/DL1464 เมื่อติดตั้งเสร็จ restart รอบหนึ่งแล้ว เข้าไปดูว่าเปิดการทำงานของ Find My Mac ได้หรือยัง ถ้ายังดูขั้นตอนต่อไป
วิธีที่ 3 Repair Disk and Reinstall Client Combo Update
วิธีสุดท้ายนี้ค่อนข้างยากขึ้นนิดหนึ่ง นั้นคือสั่ง repair disk และลงตัวอัพเดต OSX Lion 10.7.2 ใหม่ แบบ Client Combo
- สั่ง Verify Disk โดยเข้าไปที่ Disk Utility (/Applications/Utilities) คลิกที่ฮาร์ตดิสที่ติดตั้ง OSX อยู่ แล้วคลิก Verify Disk อาจเจอข้อความ error ขึ้นมา
- restart เครื่อง แล้วกดปุ่ม alt/option ค้างไว้ เลือกบูธใน recovery disk
บูธเข้า Recovery HD จากนั้นเมื่อมี Mac OS X Utilities ปรากฏขึ้นมาให้เลือก Disk Utility
เลือก Disk Utilites เลือก Disk ที่ลง OSX แล้วกด Repair Disk
กด Repair Disk เมื่อ repair เสร็จแล้ว ให้รีบูตอีกครั้ง
- โหลดตัว OS X Lion Update 10.7.2 Client Combo มา https://support.apple.com/kb/DL1459 แล้วกดติดตั้ง เสร็จแล้ว restart อีกครั้ง
- เข้าไปดูที่ iCloud setting พบว่าตอนนี้สามารถ เปิดการทำงานของ Find My Mac ได้แล้ว(เย้ เย้)
เปิดการทำงาน Find My Mac ขั้นตอนการแก้ไขในกรณีที่เปิดการทำงาน Find My Mac ไม่ได้ จบลงด้วยดี ถ้าใครที่ทำแล้วยังไม่สามารถเปิดการทำงานได้ อยากให้ลองรีสตาร์ทเครื่องอีกสักรอบสองรอบ ถ้ายังไม่ได้ทางสุดท้ายคือลง OSX Lion ใหม่แบบ clean install
ทดสอบการใช้งาน Find My Mac
หลังจากเปิดใช้งานแล้ว มาทดสอบดูสักเล็กน้อยในการใช้งาน Find My Mac
- เข้าไปที่ iCloud.com ล็อกอินด้วย Apple ID
- เข้าไปที่ Find My iPhone (ไม่ต้องงงครับมันอยู่ที่หน้าเดียวกัน)
- จะเห็นว่าเครื่องของเราตอนนี้อยู่ที่ไหน
- นอกจากนั้นเรายังสามารถทำการควบคุมเครื่องจากระยะไกลได้ดังนี้ครับ
คำสั่งต่างๆที่ทำได้ ส่งข้อความไปที่เครื่องพร้อมเสียงเตือน ล็อกเครื่อง ลบข้อมูล(ต้องสั่งล็อกเครื่องก่อน) เตือนให้ส่งอีเมลหาเราเมื่อตรวจพบเครื่อง
- ทดลองส่ง ข้อความดูครับ
ลองเขียนข้อความ แล้วกดส่งดู เมื่อมันเข้ามาที่เครื่องจะมีข้อความที่เราเขียนและมีเสียงเตือนขึ้นดังขึ้น(เสียงน่ารำคาญมาก) ทดลองใช้ภาษาไทยแล้ว ทำงานได้ปกติดีครับ