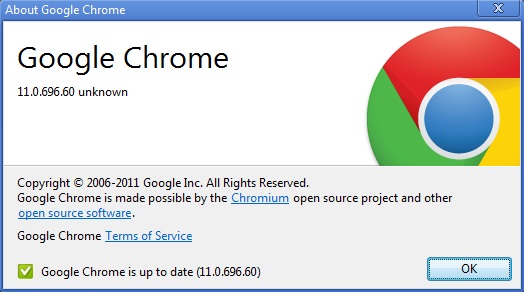
Google Chrome มีรุ่นให้เราเลือกใช้ทั้งหมด 4 รุ่น(channel) คือ
สายการพัฒนาจะเรียงไปจาก Canary ที่อยากใส่อะไรก็ใส่เข้าไป –>Dev ก็พัฒนาให้ดีขึ้น–>Beta ใช้งานก่อนปล่อยจริง–>Stable รุ่นจริง ปล่อยให้ใช้ทั่วไป
ที่จริงแล้วใครอยากเลือกใช้ Channel ไหนก็เลือกได้เลย เวอร์ชั่นของรุ่นที่อยู่ด้านบนมันก็จะใหม่มากกว่า มีของใหม่ให้เล่นมากกว่า แต่ก็แลกมาซึ่งความไม่เสถียร และบั๊กต่างๆแถมมา ปกติใช้ Dev channel อยู่ เพราะติดตามตั้งแต่เวอร์ชั่นเก่าที่รุ่น Dev ค่อนข้างมีอะไรให้เล่นมากกว่าเยอะ เช่น พวก Extension, Web Apps, GPU,V8, Setting UI เป็นต้น แต่ตอนนี้สิ่งเหล่านั้นส่งไปถึงรุ่น Stable หมดแล้ว และรู้สึกว่ารุ่น Dev กับ Stable ไม่มีอะไรใหม่กว่ากันอย่างชัดเจน
ดังนั้นคิดว่าการเลือกใช้รุ่น Dev channel ไม่ค่อยคุ้มกับบั๊ก หรือความเสถียรที่ต้องเสี่ยง วันนี้เลยเปลี่ยนจาก Dev channel มาเป็น Stable channel
การเปลี่ยนนั้นจะพบปัญหานิดหน่อย เมื่อเราถอนการติดตั้ง Dev channel แล้วติดตั้ง Stable channel มันจะฟ้อง ว่า Profile ที่เราใช้มันเป็นของเวอร์ชั่นที่ใหม่กว่า บางอันจะใช้ไม่ได้ แนะนำให้ลงเวอร์ชั่นที่ใหม่กว่านี้ ความจริงเราจะปิดไป แล้วใช้เลยก็ได้ไม่มีปัญหา แต่มันขัดใจ เหมือนมี error ติดเครื่อง
ดังนั้นเราจะทำตามคำแนะนำที่ถูกต้องนั้นคือ เราจะสร้าง User Profile ขึ้นมาใหม่สำหรับ Stable channel ส่วนอันเก่าที่เป็นของ Dev Channel เราก็จะเก็บไว้เผื่ออยากกลับไปใช้ก็ยังไม่ได้หายไปไหน วิธีทำมีดังนี้
- ปิด Google Chrome ก่อน
- Start menu > Run ถ้าเป็น Windows 7 ก็คลิกปุ่ม start แล้วพิมพ์ Run ลงช่อง Search แล้ว Enter เลย
- พิมพ์ข้อความเหล่านี้ลงในช่อง Open แล้วก็คลิก OK
-Windows XP ใช้: %USERPROFILE%\Local Settings\Application Data\Google\Chrome\User Data\
-Windows Vista หรือ 7 ใช้: %LOCALAPPDATA%\Google\Chrome\User Data\
มันคือการเข้าไปที่โฟว์เดอร์ User Data จะเปิดหาเองตามที่อยู่ของมันก็ได้ แต่วิธีนี้สะดวกดี - ให้เปลี่ยนชื่อโฟว์เดอร์ Default ซึ่งเป็นข้อมูล User Profile ของ Dev channel เป็นชื่ออะไรก็ได้อย่างเช่น Dev_Default
- เสร็จแล้ว ต่อไปเมื่อเราเปิด Google Chrome อีกครั้ง มันจะสร้างโฟว์เดอร์ Default ขึ้นมาใหม่ สำหรับเก็บข้อมูล User Profile อันใหม่ของเรา
จากนั้นก็เข้าไปล็อกอินเพื่อ Sync ข้อมูลอันเก่าเข้ามา เพียงเท่านี้การเปลี่ยนจาก Google Chrome Dev channel มาเป็น Stable channel ก็สมบูรณ์แบบแล้วครับ ถ้าอยากจะกลับมาใช้ User Profile อันเก่าก็แก้กลับมาเป็นชื่อ Default (ส่วนอันที่ใช้อยู่ก็ต้องเปลี่ยนชื่อใหม่ด้วยเดี๋ยวซ้ำ)
ข้อมูล: https://www.Google.com/support/Chrome