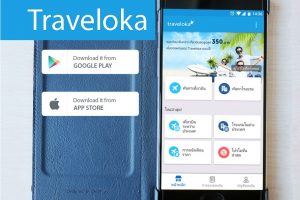ก่อนออกเดินทางท่องเที่ยว เราต้องมีการวางแผนการเดินทางกันเสียก่อน เช่น เส้นทาง สถานที่ท่องเที่ยว ตั๋วเครื่องบิน โรงแรมที่พัก ฯลฯ วันนี้ขอแนะนำผู้ช่วย ทั้งจองตั๋วเครื่องบินและจองที่พัก
Traveloka ตัวช่วยจองเที่ยวบินและที่พักออนไลน์ มีให้ใช้ผ่านทั้งบนเว็บ และแอปพลิเคชั่นทั้งใน iOS และ แอนดรอยด์
สามารถดาวน์โหลดได้ที่ Play Store และ App Store
หลังจากดาวน์โหลดและติดตั้งเสร็จเรียบร้อยแล้ว ต่อไปจะแนะนำวิธีการใช้งานแบบง่ายๆให้ครับ ผมใช้มือถือแอนดรอยด์เป็นหลัก ดังนั้นการแนะนำวิธีการใช้งานก็จะแนะนำผ่านการใช้แอพพลิเคชั่นบนแอนดรอยด์ แต่ดูจาก UI แล้วก็ไม่น่าแตกต่างกันสำหรับคนใช้ iOS ก็ดูได้เหมือน
1. วิธีการใช้งานแอพ Traveloka ค้นหาและจองตั๋วเครื่องบิน
หน้าหลักของแอพ ค่อนข้างเรียบง่าย และมุงไปที่จุดประสงค์ของแอพเลยนั้นคือ การจองตั๋วเครื่องบินและจองโรงแรม
เมนูหลักอื่นที่น่าสนใจ ได้แก่ ข่าวสารและโปรโมชั่น การแจ้งเตือนราคาของตั๋วเครื่องบินเมื่อมีการเปลี่ยนแปลง เหมาะกับนักท่องเที่ยวสายประหยัด รอโปรโมชั่นและตั๋วราคาถูก รายละเอียดการจองของเรา(e-ticket)
ขั้นตอนที่ 1 ค้นหาเที่ยวบินและเปรียบเทียบราคา
เมื่อกดเข้าไปในเมนู ค้นหาเที่ยวบิน ก็จะพบช่องใส่รายละเอียดของเที่ยวบินที่เราสนใจ ต้นทาง-ปลายทาง วันเดินทาง จำนวนผู้โดยสาร ชั้นโดยสาร เมื่อใส่รายละเอียดครบถ้วนแล้ว กด ค้นหา
รอสักพัก แอพจะค้นหาเที่ยวบินจากสายการบินต่างๆมาให้เราได้เลือกและมีเปรียบเทียบราคาให้ โปรดสังเกตครับ จะมีคำว่า “ดีลสำหรับแอป” ซึ่งบอกว่าราคาถูกกว่า ผมตามไปแช็คแล้วว่ามันราคาถูกกว่าจองจากสายบินโดยตรงหรือไม่ คำตอบคือ ถูกกว่าจริงครับ ถึงจะถูกกว่าไม่กี่บาท แต่ก็ถูกกว่าครับ
จุดเด่นที่ขอแนะนำ เมื่อกดที่เมนู “จัดลำดับ” จะสามารถเรียงลำดับผลการค้นหาได้ตาม ราคาต่ำสุด เวลาออกเดินทาง เวลาถึงที่หมาย และระยะเวลาในการเดินทาง หรือถ้าต้องการ “จำกัดการค้นหา” ที่เฉพาะมากขึ้น เช่น บินตรง เฉพาะบางสายการบิน เป็นต้น
อีกฟังก์ชั่นพิเศษ ให้เราสังเกตคำว่า “Smart Combo” ที่จะช่วยจับคู่เที่ยวบินไป-กลับให้เราโดยอัตโนมัติ ทำให้ราคาตั๋วถูกลงอีก
ขั้นตอนที่ 2 จองและชำระเงิน
หลังจากเลือกเที่ยวบินได้แล้ว กดใส่รายละเอียดการติดต่อและรายละเอียดผู้โดยสาร จากนั้นตรวจสอบรายละเอียดการจอง กดดำเนินการต่อ เพื่อเข้าสู่ขั้นตอนการชำระเงิน
อีกหนึ่งข้อดีของ Traveloka คือการมีช่องทางการชำระเงินที่หลากหลาย เอาใจคนไทยสุดๆ ด้วย 4 ช่องทางการชำระเงิน ได้แก่ เคาน์เตอร์เพย์เมนต์ (7-11, Big-C, m-Pay, Pay@Post, TOT Just Pay, true money, FamilyMart และ Tesco Lotus), เอทีเอ็ม, บัตรเครดิต/บัตรเดบิต และ อินเตอร์เน็ตแบงก์กิ้ง น่าจะครอบคลุมทุกอย่างที่มีในไทยแล้ว
2. วิธีการใช้งานแอพ Traveloka ค้นหาและจองโรงแรม
การใช้งานแอพ Traveloka ในการค้นหาและจองโรงแรม มีลักษณะการใช้งานใกล้เคียงกับการค้นหาตั๋วเครื่องบิน ค่อนข้างง่ายและขั้นตอนมีไม่เยอะ
ขั้นตอนที่ 1 ค้นหาโรงแรมและเปรียบเทียบราคา
เพียงเราใส่รายละเอียดปลายทาง วันเข้าพัก ระยะเวลา จำนวนผู้เข้าพัก และจำนวนห้อง แล้วกด ค้นหา
Traveloka จะค้นหาโรงแรมในพื้นที่ให้ พร้อมรายละเอียด ราคา คะแนน ฯลฯ เมื่อกดเลือกโรงแรมที่เราสนใจ แอพจะแสดงรายละเอียดของโรงแรมมากขึ้น สามารถดูภาพสถานที่ต่างๆของโรงแรม แผนที่สถานที่ตั้งของโรงแรม รวมถึงรีวิวและความคิดเห็นของผู้ที่เคยเข้าพัก (น่าจะเป็นส่วนของข้อมูลที่สำคัญ ที่ผู้ใช้อยากทราบรายละเอียดก่อนจองที่พัก)
เมื่อดูรายละเอียดของโรงแรมโดยรวมเป็นที่พอใจแล้ว ขั้นตอนต่อไปคือเข้าดูรายละเอียดของแต่ละห้อง ดูภาพตัวอย่างของพัก จากนั้นกด เลือกห้องพัก ใส่รายละเอียดผู้เข้าพัก ถ้าหากจองให้เพื่อนก็สามารถใส่รายละเอียดของคนเข้าพักได้ จากนั้นเลือก ดำเนินการต่อ เพื่อเข้าสู่ระบบชำระเงิน ซึ่งเราก็สามารถชำระเงินผ่าน 4 ช่องทาง ได้เช่นกัน ได้แก่ เคาน์เตอร์เพย์เมนต์, เอทีเอ็ม, บัตรเครดิต/บัตรเดบิต และ อินเตอร์เน็ตแบงก์กิ้ง
ข้อดีของการจองโรงแรม เรามักจะเจอค่าอื่นๆอีกตอนจะชำระเงิน แต่ Traveloka รับประกันให้เราว่า ราคาที่แสดงอยู่บนผลลัพธ์การค้นหา คือราคาสุดท้ายที่เราจะต้องจ่ายจริง ไม่มีค่าธรรมเนียมการจอง ไม่มีค่าใช้จ่ายแอบแฝงใดๆเพิ่มเติม ซึ่งก็รวมทั้งการจองตั๋วเครื่องบินด้วยเช่นกัน (อันนี้ดี)
สรุปโดยรวม
- ราคาถูกกว่าจองโดยตรงจากสายการบินหรือโรงแรม
- มีช่องทางการชำระเงินที่หลากหลาย แทบจะครอบคลุมทุกระบบในไทย
- ไม่มีค่าธรรมเนียม เพิ่มเติม ราคาจริงตามผลค้นหา
- ระบบเปรียบเทียบราคา ระบบจัดเรียงข้อมูล ทำให้ง่ายต่อการตัดสินใจ
- มีโปรโมชั่นและระบบแจ้งเตือนราคา สำหรับคนรอตั๋วราคาถูก
- มีบ้างในบางครั้งระบบการจองตั๋วเครื่องบินไม่สามารถเชื่อมต่อกับเครือข่ายของสายการบินได้
- ปัจจุบันยังให้บริการครอบคลุมในบางประเทศ(ไทย มาเลเซีย สิงคโปร์ เวียดนาม และ ฟิลิปปินส์)
อื่นๆ ที่ควรทราบ
Traveloka มีบริการ 24 ชั่วโมง ผ่านทางโทรศัพท์ 02-118-5400 และผ่าน Live Chat ที่หน้าเว็บไซต์ และบนเฟสบุ๊คเพจ (FB Traveloka)
นอกจากการใช้งานผ่านแอพพลิเคชั่น ยังสามารถเข้าไปใช้งานผ่านทางเว็บไซต์ได้ที่ Traveloka.com