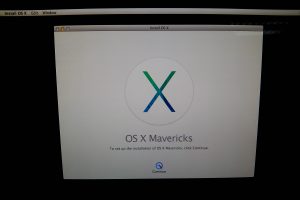วิธีติดตั้ง OSX Maverick ผ่านทาง USB drive ดูมาหลายอันพบว่าแบบนี้ง่ายและเร็วสุดแล้ว จึงเอามาบันทึกเก็บไว้รายละเอียดไม่เยอะ จะได้ง่าย เห็นภาพขั้นชัดเจน เอามาจาก cnet
ก่อนจะติดตั้ง OSX Maverick แบบ clean install ไม่ใช่การอัพเดตผ่านทาง App Store ต้องเตรียม Bootable USB drive ก่อนความจุขั้นต่ำ 8 GB
- Format USB drive เลือก Mac OS Extended (Journaled) และให้ชื่อ “Untitled” (ข้อนี้สำคัญ)
- ดาวน์โหลด OSX Maverick จาก App Store กด Shift ค้างไว้ตอนกดโหลด(กรณีที่เครื่องอัพเดตไปแล้ว)
- เช็คก่อนว่าไฟล์ install อยู่ที่โฟล์เดอร์ Application
- เปิด Terminal ใส่ sudo /Applications/Install\ OS\ X\ Mavericks.app/Contents/Resources/createinstallmedia –volume /Volumes/Untitled –applicationpath /Applications/Install\ OS\ X\ Mavericks.app –nointeraction
- รอประมาณ 20-30 นาที ก็จะได้ bootable OS X Mavericks USB install drive มาใช้งานแล้ว
ตอนใช้งาน เสียบเข้าเครื่องตอนเปิดเครื่องกด Option ค้างไว้ เลือกติดตั้ง OSX จาก USB จะล้างเครื่อง ลบข้อมูลอันเก่าก่อนหรือไม่อันนี้ตามสะดวก