ผมใช้ Dropbox เป็นที่เก็บไฟล์ที่สำคัญ ตอนนี้มีพื้นที่หยุดที่ 11 GB ไม่เพิ่มแล้วใช้ไปแล้วประมาณ 90 เปอร์เซ็น ความจริงบริการ Cloud Storage มีอยู่อยู่หลายอันเช่น SugarSync, iDrive, Windows Live Mesh แต่ไม่มีตัวไหนโดนใจเท่า Dropbox แต่ยังไม่อยากจะจ่ายตังค์ซื้อ เพราะพื้นที่ 50 GB/99$/year ดูจะเกินความจำเป็นไปนิดหนึ่ง สองสามวันก่อนเลยหาวิธีที่จะรัน Dropbox พร้อมกันหลายๆ account ในเครื่องเดียว วิธีการทำก็ไม่ได้ยากมากมายอะไร จะสรุปเป็นขั้นตอนสั้นๆไว้ให้ดู โดยส่วนตัวแล้วคิดว่าคนที่ใช้ Dropbox น่าจะมีความเป็น Geek ในระดับหนึ่งอยู่แล้ว เริ่มเลยแล้วกัน
- สมัคร Dropbox อีกอัน ได้พื่นที่ฟรีเริ่มต้นมาแล้ว 2 GB ถ้าต้องการพื้นที่เพิ่มก็ทำตามวิธีเหล่านี้ เพิ่มพื้นที่ฟรีให้ Dropbox ง่ายๆ อีก 768 MB, เพิ่มพื้นที่ให้ Dropbox อีก 250 MB ได้ง่ายๆ
- สร้าง User Account ในคอมพิวเตอร์อีกอันใส่ชื่ออะไรก็ได้ จะตั้งหรือไม่ตั้งพาสเวิร์ดก็ตามแต่
- Switch User ไปใช้ User อันใหม่ที่สร้างขึ้น แล้วติดตั้งโปรแกรม Dropboxเลือกที่อยู่ของโฟว์เดอร์ Sync เป็นคนละที่กับของเดิมนะ
- Switch User อีกครั้ง มาใช้ตัวหลัก เข้าไปที่
C:\Users\ชื่อ User ที่สร้างใหม่\AppData\Roaming\Dropbox\bin\Dropbox.exe
แล้วคลิกขวาเลือก Send to>Desktop (create shortcut) - คลิกขวาที่ shortcut ที่สร้างขึ้นมา เลือก Properties
เลือก options ที่ช่อง Target เพิ่ม runas /user:ชื่อ User ที่สร้างใหม่ ข้างหน้า
- ดับเบิ้ลคลิก shortcut ใส่พาสเวิร์ดของ User Account ก็ทำงานพร้อมกันได้แล้ว
- ถ้าต้องการให้มันทำงานเองแบบอัตโนมัติก็เอา shortcut นี้ไปวางในโฟว์เดอร์ startup เปลี่ยนชื่อด้วยจะได้ไม่ซ้ำกับอันเก่า
ตอนนี้ที่เครื่องเราก็สามารถใช้ Dropbox ได้สองบัญชีพร้อมกัน เหมือนได้พื้นที่สองเด้ง ตอนนี้เลยมีพื้นที่โดยรวมเป็น 11+3 GB
update: สำหรับเวอร์ชั่น Mac คลิกลิงนี้ครับ
ข้อมูลจาก https://maketecheasier.com
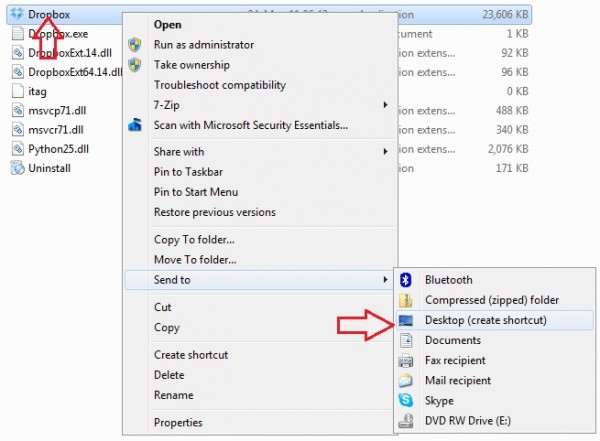
โอ แล้วก็แยก 2 folder ร้ายมากฮะ!
http://www.dropbox.com/edu เพิ่มพื้นที่ฟรีอีกเท่าตัว สำหรับนักเรียน นักศึกษา แค่เอาเมล์มายืนยัน (ต้อง .ac, .ac.th หรือ .edu เท่านั้นนะ) ถ้าเคยชวนเพื่อนมาเต็มก่อนหน้านี้แล้ว ก็ปรับเป็น 18G ทันทีเลย
อันนี้เด็ดจริงครับ ตอนเพิ่มเป็น 19 GB เลยครับ ขอบคุณมากๆครับ
น่าสนใจนะ
ขอโทษนะคะ พอถึงขั้นตอนที่ 6 ที่ใส่พาส มันพิมพ์ใส่รหัสไม่ได้ค่ะ ต้องทำยังไงหรือคะ
รหัสอาจไม่โชว์ให้เห็นนะครับ พิมพ์ของอีก account เข้าไปเลยครับ
พอกด enter แล้วมันจะรันแล้วก็หายไปค่ะ ถูกใช่มั๊ยคะ
แต่ไปหาโฟลเดอร์ใน user ใหม่ที่เราตั้ง ก็มีข้อมูลนะคะ
ขอบคุณมากๆค่ะ
รบกวนช่วยตอบหน่อยน๊ะค๊ะ ไม่เก่งแต่จำเป็นต้องใช้ค่ะ
งง ตรงนี้ C:Usersชื่อ User ที่สร้างใหม่AppDataRoamingDropboxbinDropbox.exe ช่วยบอกหน่อยค่ะ ว่าต้องดึงจากตรงไหน หาไม่เจอ ขอบคุณล่วงหน้าค่ะ
เปิดเข้าไปที่ My computer แล้วก็คลิกที่ Drive C: >>คลิก Users>>คลิก ชื่อ User ที่ตั้งไว้จากขั้นตอนที่ 1 แล้วก็ถัดไปเรื่อยตาม step ครับ
ขอบคุณครับที่นำสิ่งดีๆ มาแนะนำ แต่ว่าผมมีปัญหานิดหน่อยคับ พอดีว่าผมใช้ Xp3 อยู่น่ะคับพอป้อนคำสั่งตามนั้นแล้วมันไม่ผ่านอ่ะครับไม่รู้ว่ามันเป็นที่อะไร
(คำสั่งในบทความเป็น 7 ใช่มั๊ยครับ)
ขอบคุณ และดีใจครับที่บทความที่มีประโยชน์กับคุณ ใช่ครับ ผมใช้ Windows 7 แต่ก็ไม่แน่ใจเหมือนกันครับ ว่าจะใช้กับ Windows XP ได้หรือเปล่า? เดี๋ยวจะลองหาเครื่องทดสอบดูครับ
C:\Users\ชื่อ User ที่สร้างใหม่\AppData\Roaming\Dropbox\bin\Dropbox.exe
ขั้นตอนนี้ ผมหา Appdata ไม่เจอเลยครับ เข้า “ชื่อ User” แล้วเจอ “Drop box” เลยครับ
พี่ครับพอผมทำถึงขั้น5 แล้วมันบอก ชื่อ. . . ที่ระบุในกล่องเป้าหมายไม่ถูกต้องตรวจดูให้แน่ใจว่าเส้นทางและชื่อไฟล์ถูกต้อง อ่าครับ