จากตอนที่แล้ว เขียนเกี่ยวกับ Online Image Editor ทดลองใช้งานโปรแกรมที่รันบนอินเทอร์เน็ต มาตอนนี้มา ทดลองทำ Google Chrome ให้สามารถใช้งานและติดตั้ง Web Apps ได้ หรือที่ Google เรียกว่า Chrome Web Store จะได้เหมาะกับการใช้โปรแกรมบนเว็บ เมื่อทำแล้วจะได้หน้าตาของ Google Chrome ประมาณรูปข้างล่างนี้ ซึ่งผมชอบมาก ดูเหตุผลตอนท้ายว่าทำไมชอบ
- ด้านมุมซ้ายจะเป็น Web app ที่เปิดใช้งานอยู่ ส่วนถัดมาจะเป็น Tab ธรรมดา
- เปิด New Tab จะแสดงรายการของ Web apps ที่ติดตั้งอยู่
ขั้นตอนการเปิดการใช้งาน Web Apps
- ติดตั้ง Google Chrome เวอร์ชั่นของ dev channel คลิกเพื่อติดตั้ง ตอนนี้เป็น v.6.0.453.1 (ไม่แน่ใจว่าเวอร์ชั่น stable กับ beta ใช้ได้หรือเปล่า?)
- เพิ่มโค้ด enable app ให้ Google Chrome โดยไปที่ shortcut ที่เปิดโปรแกรม คลิกขวาเปิด Properties ของ Shortcut ตรงช่อง Target เพิ่มโค้ด –enable-apps ต่อท้ายลงไป ตัวอย่างเช่น <path ที่อยู่ของโปรแกรม>\Chrome.exe –enable-apps
คลิกขวาที่ shortcut เปิดโปรแกรม Google Chrome เลือก properties ถ้าต้องการให้ New Tab เปิดเป็น panel ขึ้นมา ให้ใส่โค้ด –apps-panel เข้าไปด้วย หน้าตาโค้ดจะเป็นแบบนี้ <path ที่อยู่ของโปรแกรม>\Chrome.exe –enable-apps –apps-panel เมื่อคลิกเปิด New Tab จะมี list web app ขึ้นมา เหมือน ปุ่ม Star ของ Windows หน้าตาจะเป็นแบบนี้
เมื่อคลิกที่เครื่องหมายบวกจะเปิด New Tab จะปรากฏ floating panel ขึ้นมา ถ้าไม่เปิดการทำงานของ panel มันจะไปแสดง list web apps ที่ New Tab ปกติ ส่วนตัวผมไม่ค่อยชอบเพราะได้พื้นที่ของ web app น้อยและที่ New Tab ของผมมี Bookmark อยู่เยอะ เลยไม่เปิดการทำงาน อันนี้แล้วแต่ความชอบส่วนตัวของใครของมันครับ
- เมื่อ enable apps แล้วตอนนี้เราก็สามารถติดตั้ง web apps ได้แล้ว
ขั้นตอนการติดตั้ง Web Apps
มีวิธีการติดตั้งอยู่ 2 วิธี คือ unpack ติดตั้งเอง กับติดตั้งอัตโนมัติผ่าน crx ไฟล์
วิธีที่ 1 ติดตั้งเองแบบ unpack
เมื่อติดตั้ง Google Chrome v.6.0.453.1 จากขั้นตอนข้างบน จะมี web apps มาให้ ด้วย 3 ตัว (calendar,docs,gmail) แต่ต้องติดตั้งเอง
- เปิดหน้า Extension ขึ้นมา คลิกที่เมนู Customize and Control (รูปประแจ) >>Tools>>Extensions หรือเปิด url นี้ก็ได้ Chrome://extensions/
- คลิกเปิด Developer mode
- คลิก Load unpacked extension ไปตำแหน่งเก็บ web app อยู่ที่ C:\Users\sarapuk\AppData\Local\Google\Chrome\Application\6.0.453.1\Resources\ จากนั้นเลือกโฟล์เดอร์ web apps ที่ต้องติดตั้ง แล้วคลิก OK
- ลองเปิด New Tab จะมี icon ของ web apps ปรากฎขึ้นมาพร้อมใช้งาน
วิธีที่ 2 ติดต้้งจาก crx file
- ติดตั้งง่ายเหมือนติดตั้ง Extension ทั่วไป โหลดมาแล้วใช้ Google Chrome เปิด หรือลากไฟล์นั้นไปวางใน page ไหนก็ได้
- มีข้อควรระวัง บางไฟล์เก่าๆที่โหลดตามเว็บต่างๆที่แจกอยู่ อาจใช้ไม่ได้เพราะ วิธีเปิด app เปลี่ยนไป (เดี๋ยวจะเขียนถึงภายหลัง)
- ทดลองโหลดไฟล์ crx ที่ผมทำขึ้นไปติดตั้งดูนะ เป็น Web app เปิดคลื่นวิทยุ Greenwave ผมทำไว้หลายตัว เดี๋ยวจะเอามาแชร์ภายหลัง
วิธีใช้งาน Web Apps
- เมื่อเปิด New Tab ขึ้นมา จะแสดงรายการของ web apps ที่ติดตั้งอยู่ เมื่อคลิกก็จะเปิดหน้าขึ้นมาใหม่
- สามารถถอนการติดตั้งได้เมื่อเอาเมาส์วางบน icon ของ web apps จะมีรูปประแจที่เป็นเมนู setting เมื่อคลิกจะมี uninstall ให้คลิก หรือจะถอนที่หน้า Extensions ก็ได้
- app tap จะไม่มี bar ต่างๆให้รกใช้พื้นที่หน้าจอได้คุ้มมาก
เมื่อทำเสร็จแล้ว พอสรุปได้ว่ามันคือวิธีการ bookmark เว็บไซต์แบบหนึ่ง หรือที่ Google เรียกให้เท่ว่า Chrome web store แต่ที่ได้มาคือ tab ด้านบนดูสบายตา ดูง่าย แยก web app ชัดเจน ได้พื้นที่ใช้งานโปรแกรมบนเว็บเยอะขึ้น(อันนี้แหละที่ชอบมาก) และ Google Chrome ดูดีขึ้น ตอนต่อไปจะเอา web app ที่ลองทำมาให้ติดตั้งกันเล่นๆ และจะแนะนำวิธีทำ web app แบบง่ายๆ ให้ลองเอาไปใช้กับเว็บที่ตัวเองใช้บ่อยๆ
ข้อมูล : Chrome developer guide , Downloadsquad , developer discussion group
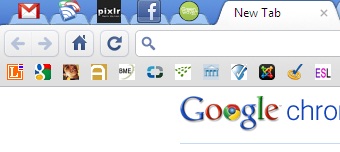
ติดตั้ง Google Chrome แล้วรูปบน profile เพื่อนๆ ไม่ขึ้น เป็นเพราะอะไร
และมีวิธีการถอนการติดตั้งหรือไม่คะ
รูป profile ของอะไรครับ? การถอนการติดตั้งทำเหมือนการถอนโปรแกรมทั่วไปใน Control Panel หรือ Start>>All Program>>Google Chrome>>Uninstall